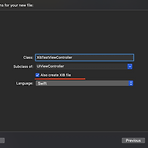 [Swift] xib 파일로 View 관리하기
[Swift] xib 파일로 View 관리하기
Main 스토리보드에 뷰를 만들어 사용하다보니 뷰가 많아지고 로드할 때마다 너무 오랜 시간이 걸리게 되었습니다. 그래서 큰 틀을 제외한 나머지는 xib 파일로 관리하는게 효율적이라고 생각했습니다. 이 포스팅에서는 xib 파일의 뷰컨트롤러를 간단하게 읽어서 사용하는 방법과 꼭 체크해야할 부분에 대해 정리해 보았습니다. 처음엔 위와 같이 UIViewController 파일을 만들 때, xib 파일까지 같이 만들어 보겠습니다. 그럼 자동으로 xib 파일에 클래스가 잘 연결이 되어 있습니다. File's Owner의 view도 잘 연결되 어 있는걸 볼 수 있습니다. 위 그림의 연결된 view 이름은 구분되기 쉽게 xibView로 변경해둔 것입니다. 이번엔 UIViewController는 이미 있는 상태에서 xi..
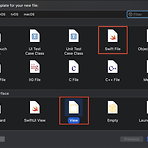 [swift] xib를 이용한 alertView 만들기
[swift] xib를 이용한 alertView 만들기
가끔씩 커스텀 AlertView를 사용할 때가 있어서 xib 파일과 함께 사용하는 법에 대해 정리합니다!! 그럼 바로 xib와 swift 파일을 만들어 주겠습니다. 저는 헷갈리지 않게 같은 이름으로 파일을 생성했습니다. 먼저 xib 파일에 커스텀 alertView를 만들겠습니다. 뒷 배경을 위한 뷰를 추가하고 검은색 배경에 Alpha 값을 수정하여 원하는 투명도를 조정합니다. 주의할 점은 Top, Bottom 제약 조건을 설정할 때, Safe Area로 설정하면 화면과 같이 모두 덮지 못하니 Superview로 설정해 주세요. 배경 화면을 만들었으니 팝업 내용을 위한 ContentView를 만들면 됩니다! ContentView는 추가해서 원하는 화면에 맞게 만들면 됩니다!! 여기서 주의할 점은 배경 화면..
- Total
- Today
- Yesterday
- permission error
- http live streaming
- HLS
- RECORDING
- pagingView
- Cleancode
- BaseViewController
- carousel
- UIControl
- xib
- testing
- AVFoundation
- CollectionView
- Design Pattern
- IOS
- Realm
- Swift
- database
- AssociatedObject
- NIB
- m3u8
- AVKit
- UIButton
- ssh
- Video
- UIBarButtonItem
- customAlertView
- TDD
- Closure
- Coordinator
| 일 | 월 | 화 | 수 | 목 | 금 | 토 |
|---|---|---|---|---|---|---|
| 1 | 2 | 3 | 4 | |||
| 5 | 6 | 7 | 8 | 9 | 10 | 11 |
| 12 | 13 | 14 | 15 | 16 | 17 | 18 |
| 19 | 20 | 21 | 22 | 23 | 24 | 25 |
| 26 | 27 | 28 | 29 | 30 | 31 |
